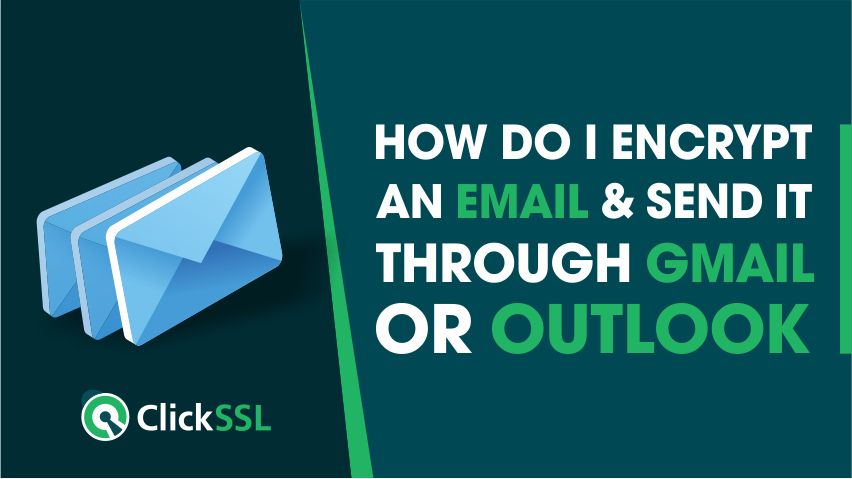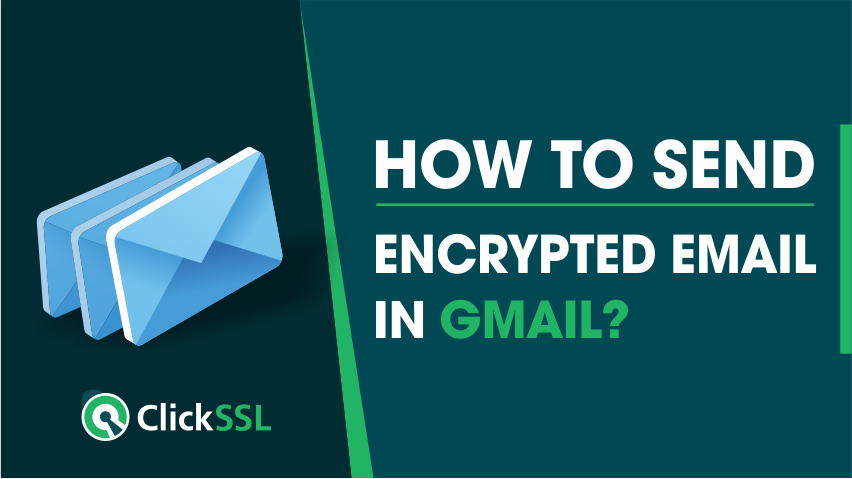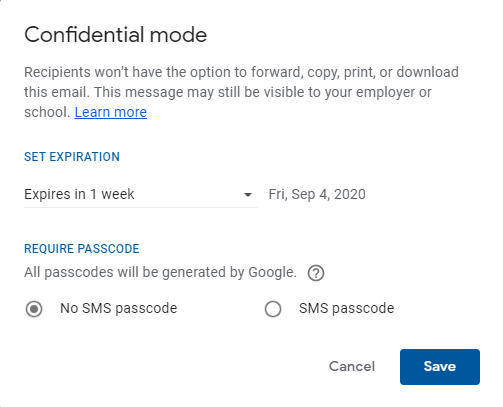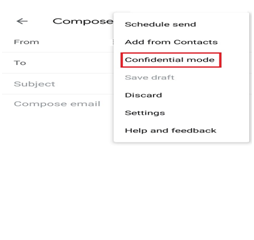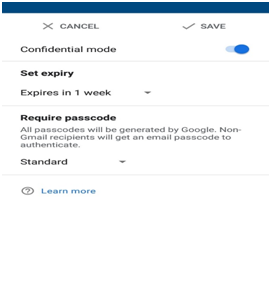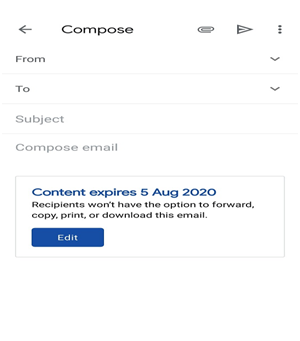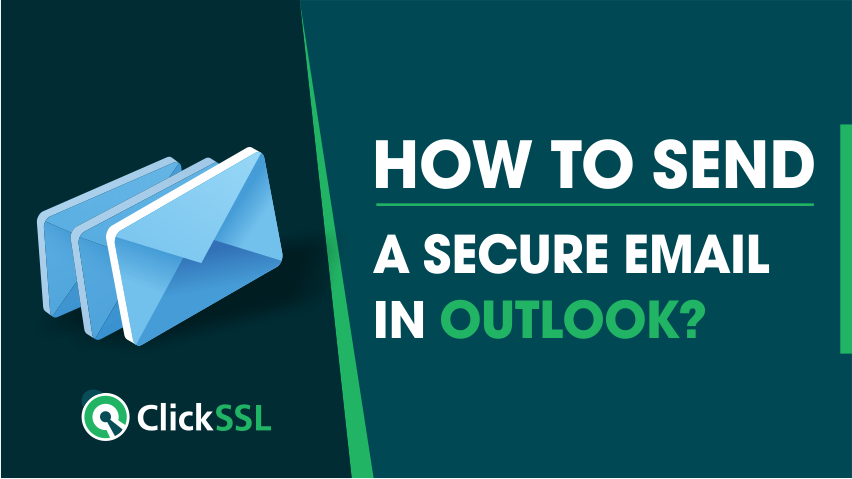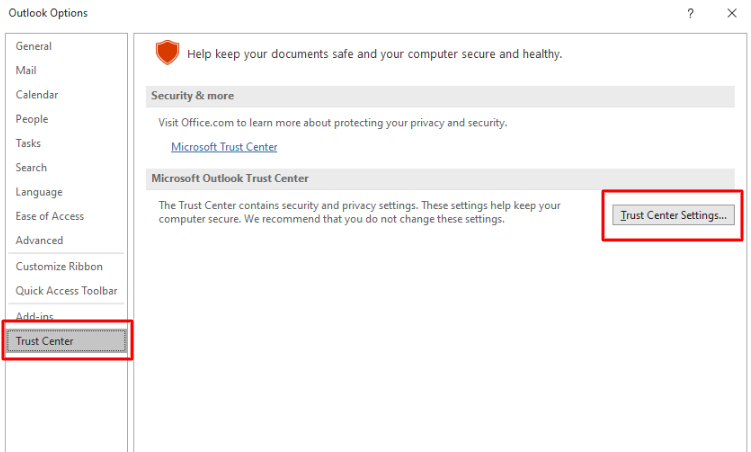Your email messages may be safe on the web server, but what about your in-transit emails? Did you know that your emails can be intercepted during transmission? So, while exchanging sensitive information, one must encrypt the email content along with the attachments. If you are now wondering how to encrypt email in Gmail or Outlook, then no worries, we’ve got you covered.
Let us first understand how your email and its contents can be intercepted while being transmitted from your mailbox to that of the recipient. This could happen due to many reasons such as a weak password, phishing attack, not up-to-date security software, and several others. The only way to prevent this from happening is through email encryption, which ensures that your email’s content remains incomprehensible even if intercepted by unauthorized persons.
What is Email Encryption?
Email encryption is converting plain text into obscure text that cannot be deciphered by anyone except the intended recipient. This is done through cryptography by using a Public key that encrypts the email that is then accessible only through the correlating Private key, which is only available with the intended recipient. Only when the two keys match, the cryptic data is deciphered and restored back to the plain text format and is thereby available for the recipient to read.
How to Send Encrypted Email in Gmail?
If you are worried about how to encrypt email in Gmail, then you must know that it’s a pretty straightforward process and can do so from your desktop and mobile devices. You can do this through Gmail’s confidential mode that lets you send messages and attachments through encrypted mode, which adds an extra layer of security to prevent unauthorized access to sensitive information. Google even lets you set an expiration date and cancel access to the email prior to its receipt. For additional security, the recipient of an encrypted email will not have the option to forward, print, copy, or download the email. Let us now figure out how to send encrypted emails in Gmail.
For Desktop
Step #1: Log into your Gmail Account and click on ‘Compose’
Step #2: At the bottom of the window, you will see the confidential mode icon that is highlighted in the below image. Click on that icon.
Step #3: You can now set the desired expiration date and passcode for the email.
Step #4: Choose how you want the recipient to receive the passcode and click on Save.
Step #5: Now you can send the email.
Canceling Access on Desktop
At times, you may want to cancel the access granted to someone prior to the expiration date that you initially set. In that case, you can always end the access granted to the recipient by following the below-listed steps.
Step #1: Log into your Gmail account and click on ‘Sent’ on the left-hand sidebar
Step #2: Now open the email that you wish to cancel access to
Step #3: Now click on the ‘Remove Access’ option and you are done
For Android Devices
Step #1: Start by opening the Gmail app on your Android Device
Step #2: Tap on the ‘+’ sign at the bottom right to start composing
Step #3: Now click on the three vertical dots on the top-right corner
Step #4: Choose the third option which is the ‘Confidential mode’
Step #5: Set up the passcode and expiry of the email and click on save
Step #6: If the Confidential Mode is already on, then click on edit settings and change them
Canceling Access on Android Devices
Step #1: Open the Gmail App on your Android Device
Step #2: Click on the three vertical lines on the top-left corner and choose ‘Sent’
Step #3: Tap on the email for which you wish to cancel access
Step #4: On the bottom, you will find the ‘Remove Access’ option
Remember that the expiration date and the passcode would apply to both the email’s content and the email attachments. if you choose to send the passcode by SMS, then make it a point to enter the recipient’s phone number and save it. Most people wrongly enter their own mobile numbers, which is the wrong way of doing things. It is the recipient who needs the passcode to access the encrypted email and its contents.
Despite all the caution, you cannot ignore the fact that the recipient can still take screenshots of the email or attachments in the encrypted email and print them out. So, before using encrypted emails, you need to think about these possibilities.
How to Send Encrypted Email in Outlook?
Before we figure out how to send a secure email through Microsoft Outlook, let us delve deeper into the technologies used and the prerequisites for using those technologies. Microsoft makes use of two technologies — Microsoft 365 Message Encryption and S/MIME Encryption.
Microsoft 365 Message Encryption
Microsoft 365 Message Encryption is only possible if the sender has the Office 365 Enterprise E3 license.
S/MIME Encryption
To use the S/MIME protocol, both the sender and the recipient must either use Microsoft Outlook or some other email application that supports S/MIME protocol.
Let us now figure out how to encrypt emails in Microsoft Outlook with S/MIME.
In this case, you need to add a certificate and once that is done, follow the below-mentioned steps to encrypt emails with Outlook.
Step #1: Open Microsoft Outlook.
Step #2: Select ‘Options’ under the File menu
Step #3: Select ‘Trust Center’ and navigate to ‘Trust Center Settings’
Step #4: Select ‘email Security’ from the left pane
Step #5: Click on ‘Settings’ under Encrypted email
Step #1: Select S/MIME Certificate under Certificates and Algorithms and click on OK
Once the certificate is configured, you can start composing a new email, choose ‘Options’ and then select ‘Encrypt’ and then choose ‘Encrypt with S/MIME’. Then all you need to do is send the email.
Conclusion
The above mentioned is a collection of easy-to-follow steps that would enable you to get started with email encryption. A point to note is that although we have discussed how to encrypt email in Gmail and Outlook but depending on your device, operating system, and the current version of your software applications, the steps may slightly vary. Nonetheless, this article provides you with an overview of how to send encrypted emails in Gmail and Outlook.
Related Post: