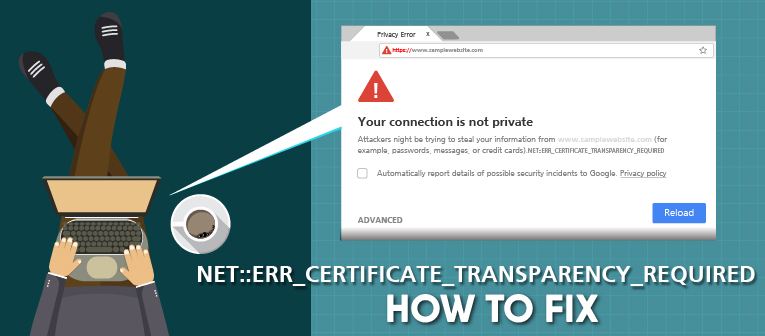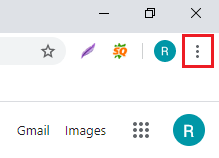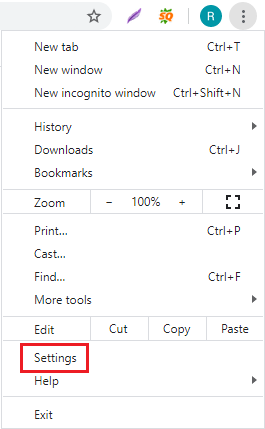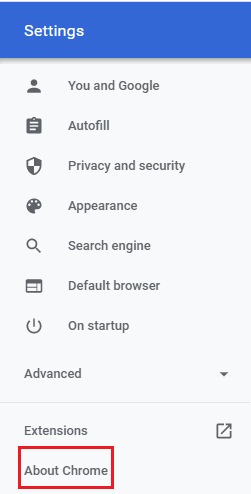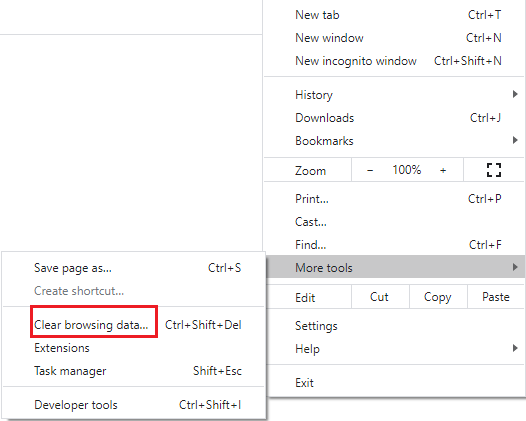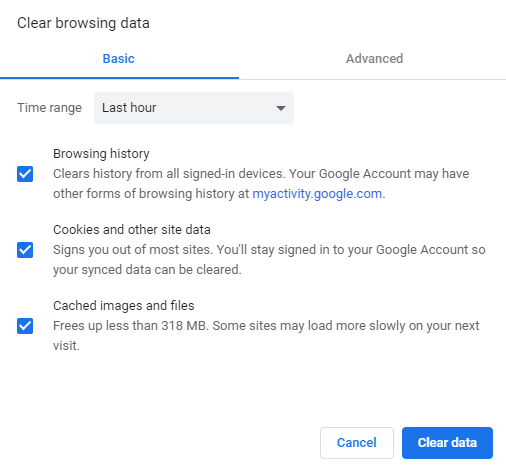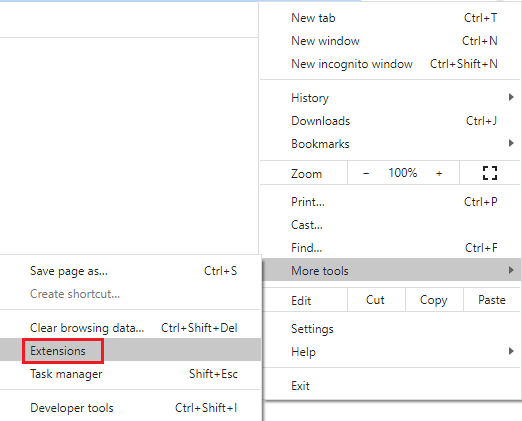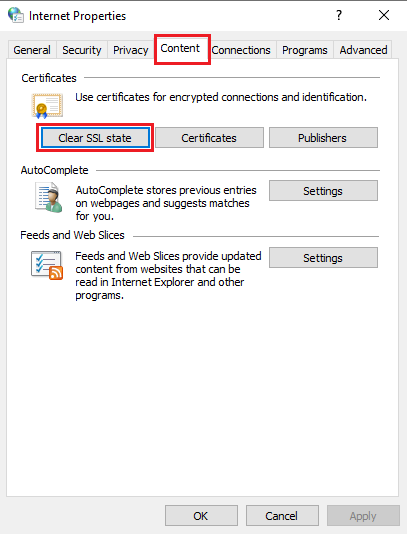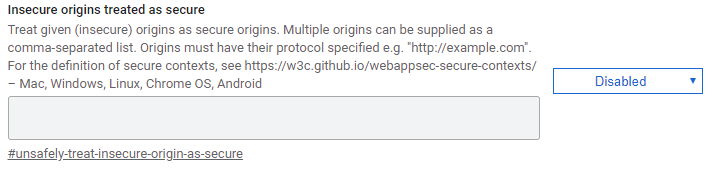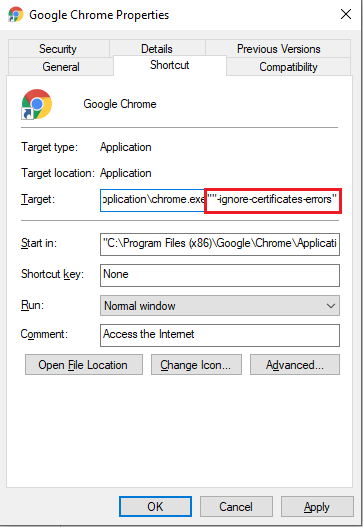Quick step by step guide to fix NET::ERR_Certificate_Transparency_Required Errors.
NET:: ERR_Certificate_Transparency_Required is a Google Chrome browser error message that gets triggered when you visit any HTTPS website with SSL/TLS Certificate errors. These errors interfere with connections between the website remote server and your browser, making it impossible to complete a connection. It may be the outcome of an expired or corrupted SSL certificate.
NET::ERR_Certificate_Transparency_Required Errors – What are the Causes?
The possible causes of ERR_Certificate_Transparency_Required error on your device’s browser is when the SSL/TLS Certificate installed on the website server for the domain you’re trying to connect to is either.
- Not installed properly.
- Is corrupted.
- It has expired.
- The issuing Certificate Authority (CA) did not add that certificate to the Transparency Log (TL) OR
- The website owner requested the issuing CA not to add the certificate to the Transparency Log (TL), perhaps for privacy reasons, etc.
Note that Certificate Transparency (CT) is a critical requirement for all Certificate Authorities. Therefore, if you’re a website owner following this guide, each time you purchase an SSL Certificates, ensure your CA adds the certificate to at least one or multiple Public Transparency Logs (PTL).
This is important because the Transparency Log helps in not only discovering maliciously issued SSL Certificates but also helps discover digital certificates that have been wrongly issued by CAs.
Today it’s mandatory for CAs to log all the SSL Certificates they issue unless you request an exception.
How to Fix NET::ERR_Certificate_Transparency_Required
The solution for this error is two-fold. There are situations when this error is due to configuration problems in the end-user device or browser and situations where it’s the website owner who must act to fix it. We explain all of them in detail right below.
If you’re the website owner, here’s how to fix this problem.
Option 1: If you asked your CA not to log in to the domain or subdomain in the CT logs, be sure to apply the CT exception policy for devices that are corporate-managed with apps based on Chrome.
Option 2: If you didn’t request that your domains or subdomains not be logged in the CT logs and you see this error, your best bet is to get in touch with the CA that issued the certificate. Let them know the issue and ask them to add the website to CT logs immediately.
Also, do your research and check if they could be having any technical problems. In case there are any, perhaps it’s crucial that you switch to a more stable Certificate Authority to avoid putting the security of website users who trusts your brand at risk.
The reason for this is apparent but still worth the mention: Hackers are always on the look for simple vulnerabilities, and this could open a huge loophole to launch attacks on customers who trust your brand. The results would be broken trust and damaged reputation, something you really won’t like getting into.
How to Solve the NET::ERR_Certificate_Transparency_Required Error from Your Browser/Device
If you’re a web user experiencing this problem, and you’ve not heard complaints from other users, the problem could be your browser or device. Read on to discover how to solve this issue in a few minutes.
#1. Temporarily Disable Your Antivirus/Firewall Programs
This is not the best option, but we understand that some antivirus programs and firewalls inspect the website SSL/TLS traffic and may sometimes cause such errors. You can, therefore, try disabling the firewall/antivirus software on your PC and try to access the web pages.
If the problem resolves, be sure to enable your antivirus/firewall again. You may also need to find antivirus software or firewall which is not extremely sensitive to SSL errors.
#2. Update your Google Chrome Browser
It’s also possible that the error you’re getting is due to using an outdated browser to access the internet. For example, Chrome Version 53 was having a specific bug that triggered this error on for certificates issued by CAs like DigiCert SSL and GeoTrust SSL, etc.
Therefore, to solve this problem, perhaps you may only need to update your browser, and you’ll be good to go. To update the Chrome browser, open Menu by clicking on the three dots on the top right side.
While on the menu, select Settings and a new menu will pop up.
From the new menu, open ‘About Chrome’ on the bottom left corner of your screen. This will trigger the browser to begin the search for available updates.
If there are, be sure to upgrade it to the latest version and refresh the troublesome web pages again.
#3. Clear Cookies and Cached Data
Cookies and Cached data may also cause this problem, and to solve it, you’ll need to clear them all. It’s simple.
To clear cookies and cached data on your Chrome browser, open the Menu Icon on the top right corner. Navigate to More tools and then select ‘Clear browsing data.’
A new window will open where you’ll be asked to select the time range. Choose ‘All-time,’ and they checkmark Browsing history, Cookies, and other site data and Cached images and files, then click on ‘Clear data.’
That should resolve the issue if cookies and cached data caused it.
#4. Disable Malicious Extensions
The extensions you’ve installed on your browser could also be the culprits. To find out whether that’s the case, switch your browser to Incognito mode and try to access the troublesome web pages.
If the problem goes away, there must be a problem with one or a few extensions you’re using.
Here’s how to do it.
Now, open Menu from the three dots on the top right side. From the menu, navigate to ‘More tools’ and then click on ‘Extensions’ disable them one by one until you find the one causing the problems then delete it.
#5. Clear the SSL State
The SSL State has also been found sometimes to cause SSL errors. To clear it if you’re using Windows, launch ‘Internet Properties’ and then open the ‘Content’ tab.
Check the option marked ‘Clear SSL State,’ and then click on ‘Apply’ and then OK to save the changes. Refresh the page.
#6. Ignore the Error for a While
If your issue still doesn’t resolve, you may also decide to ignore the error for a while. This option is, however, not recommended, especially if you’ll be submitting confidential information like Usernames and Passwords, etc. on the site.
You can ignore the error in two ways.
Option 1: Type chrome://flags in the address bar. You’ll find an extensive menu with numerous features.
Locate the one labeled, ‘Insecure origins treated as secure.’ It’s disabled by default. Please enable it from the drop-down Menu then relaunch your browser.
Option 2: Locate the Chrome browser icon on your desktop. Right-click on it and then navigate to properties.
Select’ Shortcut.’ In the Target filed tab, type “-ignore-certificates-errors” at the end if \chrome.exe then click on ‘Apply’ to initiate the changes and then OK to complete the process.
Restart your browser and access your web pages.
Bottom Line
Some SSL errors are very difficult to spot, but the options discussed above should help you find at least one cause of the SSL problem on your browser. Remember that ransomware attacks are launched after every 14 seconds, so it’s critically important to take necessary precautions every time.
If you’re just a web user and you had to ignore the errors to access your favorite web pages, the best thing you can do after that would be to contact the website admin. If you care about them, perhaps you’d advise them to get a valid SSL Certificate from a reputable CA or reseller. If you’re the website owner, boost the confidence of users on your website by installing a valid certificate and having it logged in the Certificate Transparency Logs.
Some other SSL Error